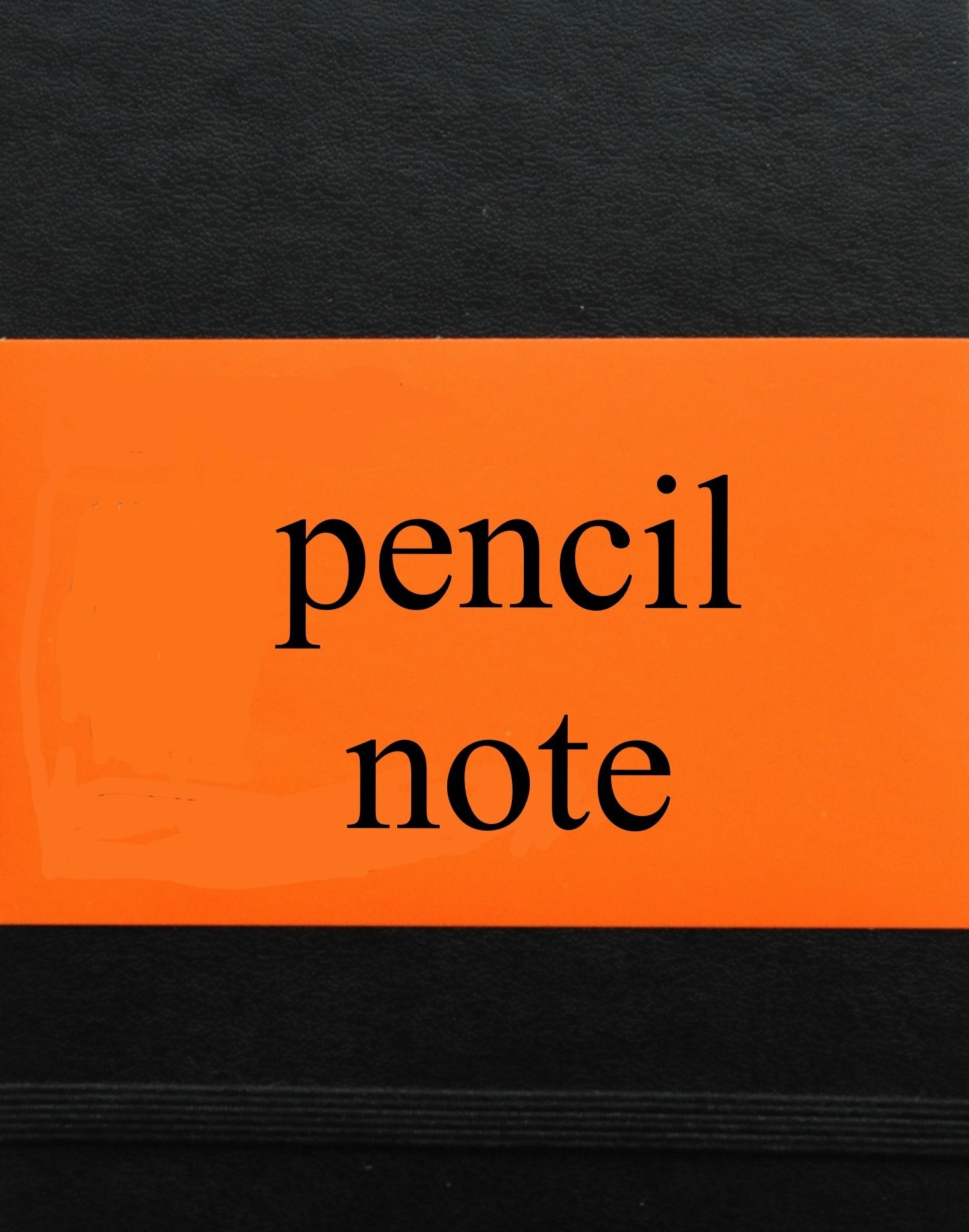This Macro is designed to work in conjunction with the 'Setting a reminder date' Macro to allow one key press auto filing of email into various Evernote note books.
The first action assigns a hot key and puts the name of the Evernote notebook into the variable 'ENbook'. This means that only these two panels need to be changed as you set a number of different hotkeys pertaining to different notebooks. Example: CTRL R = @Receipts, CTRL M = @Misc, CTRL T = @Travel etc. The rest of the body of the Macro is identical.
At this point you could also add tags by assigning for example CTRL SHIFT R = @Receipts #Taxi
Next the Macro tests for whether a variable %vReminderdate% has been set by 'Setting a reminder date' Macro. If this variable has a value, a reminder needs to be attached to the email to be dispatched to Evernote. If it's null, no reminder needs to be added to the subject line.
The variable 'vSubject' is the subject line of the email being sent to Evernote. It's constructed of %Mailsubject% - the existing subject of the email in focus, %vReminderdate% - the date set by the previous Macro and %ENbook% the name of the destination book (and tag if appropriate) set at the top of the Macro
The variable %vReminderdate% is then re set to null so that a subsequent Macro doesn't use the same reminder date.
Else: The macro does the same thing without the reminder date.
Next, we select the forward option in mail, Pause (you need at least two seconds here - if mail is still sending the previous message, surprisingly the forward takes a good 2 seconds to come up on my Mac Pro). In the 'To' field the Macro pastes your own 'mail to Evernote' email address and the tabs down to insert the subject line we created above.
Then the macro sends your email off to Evernote, labelled with the correct reminder date, @Notebook and #Tab.
If you find that the to or subject variables are beings posted to wrong fields - increase the pause as it means that the Macro is getting ahead of the app.
Finally, delete the email in focus.